Cengage How to Attempt Question Again
Taking Homework or Test Assignments
This section provides step-past-step instructions on how to take a Homework or Test. These consignment types permit y'all to work through the questions in whatever order. Your instructor's settings will determine the features actualization in your assignment. For example, your instructor can control if you are able to check your work, set a time limit, impress questions, see feedback, or save and resume your consignment at a later time.
Notation: Assignments that start with a quiz and provide a customized report program are called Adaptive Study Plans or "Study Tools" assignments. Meet Taking Adaptive Written report Plans Assignments for more information.
Questions tin can appear in a variety of formats. For Multiple Choice and True/Imitation questions, you select a choice from a list. For other question formats, you may need to enter multiple answers, type short essay responses, or link matching items with your mouse.
 To start an assignment
To start an assignment
- 1. Click the Assignments link to open the Assignments page.
- 2. Use the tools on the Assignments page to display your assignments in the most useful manner. Run across Using the Assignments Page for details.
- 3. Open the Assignment Prepare folio past clicking an choice in the Actions column:
- 4. Click the Start Consignment Now push to begin taking the consignment.
- 5. Begin answering questions once your assignment or test is completely loaded.
Take.  Begins your first attempt on a graded consignment.
Begins your first attempt on a graded consignment.
Exercise.  Starts an consignment for review that is Not Graded.
Starts an consignment for review that is Not Graded.
Retake.  Starts an assignment yous have previously submitted. However, not all assignments are set upwards to allow multiple takes.
Starts an assignment yous have previously submitted. However, not all assignments are set upwards to allow multiple takes.
Resume.  Continues an consignment that you lot saved in progress. Not all assignments tin can be saved and resumed.
Continues an consignment that you lot saved in progress. Not all assignments tin can be saved and resumed.
If a countersign is required, type it into the Password field.
Note: An assignment may no longer be available, if you have taken it the maximum number of times or if it is past its due date.
If your instructor has set an Unavailable Engagement and you have not yet scored 100%, you can take an assignment past its due date (although there is generally a punishment).
Before beginning your consignment, review the Consignment Set up page for instructions or any special conditions that use to your assignment.
You can utilise the Cancel button to render to the Assignments page instead. By doing then, the assignment is not counted as taken.
Annotation: The start push characterization may vary slightly, depending on consignment blazon or status.
 To answer questions
To answer questions
The serial of steps below offset from the starting time of your assignment take. Use the steps outlined in a higher place to load your consignment.
Warning: During an assignment, never close your browser, go to another site, or use your browser's forward and back buttons—yous will lose your current work, and your attempt is counted every bit one of your allowed "Takes." Use only the CengageNOWv2 navigation buttons and links. Be sure each page loads completely before proceeding.
- 1. Read each question carefully for special instructions, and answer as directed.
- two. Evaluate the definiteness of your electric current respond by clicking the Check My Work button (in questions that provide it). This displays a collapsible feed back window where you can see if your answer is "right," "partially right," or "incorrect" in addition to additional feedback. This option allows you to improve your reply before submitting the consignment for grading.
- 3. When bachelor, you can click the pointer icons on the Feedback window to plummet or expand either the entire window or individual feedback sections.
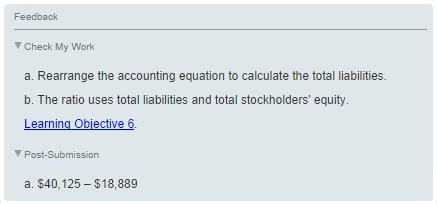
- 4. (Optional)
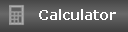 Click the Calculator icon to open a basic calculator. Yous can reposition the estimator window within your browser.
Click the Calculator icon to open a basic calculator. Yous can reposition the estimator window within your browser. - 5. (Optional) If your instructor has enabled it, y'all can click Print Particular in the heading to impress a copy of the electric current question.
- half-dozen. Click Hints or Show Additional Info (if available) to go help with answering your question.
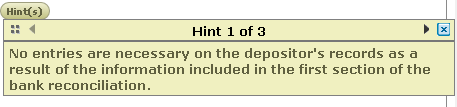
- 7. Questions with multiple answers may provide a Clear All link, which allows yous to let you start that question over.
- eight. Click a number in the Questions cavalcade, if you lot are not automatically advanced to the adjacent question. Yous can too employ the arrow controls in the lower right corner of the page to go to the previous question or the next question in sequence.
- 9. (Optional) Contact Technical Support
 - Click this button to open the Cengage support site in a new browser window.
- Click this button to open the Cengage support site in a new browser window. - 10. When permitted, you tin click the Save and Exit button to cease your consignment in a later session.
- 11. When you are completely finished with all sections of the assignment, click the Submit Assignment for Grading button (labeled Submit Consignment for Practice work or Submit Test for Grading for tests).
- 12. Click Submit for Grading to confirm yous want to submit your consignment and exit. Click Continue Taking Assignment to abolish the submission and render to the assignment take.
Feedback icons which evaluate your piece of work can include the following:
Note: Press items does not work for Flash-based items such as General Ledger (CLGL).
Note: Depending on your assignment's settings, you lot may also see options for other resource such as your eBook, turning on Sound, related Exercises, Evidence Me How videos, Dynamic Exhibits, and Spreadsheets.
You can work through most questions in whatever gild. This makes it easy to answer skipped questions and modify your previous answers earlier submitting the assignment for grading.
Note: An assignment may no longer be available, if you have taken information technology the maximum number of times or if it is past its due appointment.
However, if your teacher has set an Unavailable Engagement and yous have not yet scored 100%, yous tin take an consignment past its due engagement (generally with a punishment).
The Submit Assignment for Grading? bulletin window opens so that yous tin can confirm you are ready to turn in the assignment. It will too caution you if any answers are still incomplete and give y'all an option to continue the assignment.
Circumspection: Each fourth dimension you click Submit Consignment for Grading, you use one of your available takes. Many assignments are set up to permit only one take.
The Assignment Finished or Test Finished page opens to give y'all several options for your next footstep.
Depending on the consignment settings, you may exist able to see your overall score, click View Consignment Results to review your answers (if immune by your teacher), Take This Assignment Over again (if multiple takes are allowed), or Become Back to the Assignments List.
 To relieve a partially finished consignment
To relieve a partially finished consignment
Employ these instructions when your instructor has prepare up your assignment then you can terminate the electric current take and terminate it at some other time. Yous will see a Save and Leave button when this option is available.
Once saved, your assignment will continue to appear on the Assignments page with a Resume push button for starting your take. Your assignment will continue to be available until the Due Date or Unavailable Appointment has passed.
- one. Click the Salve and Get out push button on your consignment take page to automatically leave and salvage your assignment.
- 2. Choose between the options to Go Back to the Assignments Listing or Resume This Assignment.
The Consignment Saved page will open.
Yous tin also open your consignment afterward by clicking the Resume button on the Assignments page.
Notation: Your assignment may no longer be available if y'all take taken it the maximum number of times or if it is past its due appointment.
When your teacher sets an Unavailable Date and yous have not nonetheless scored 100%, you lot can continue to take an assignment past its due engagement (generally with a late penalization).
 To review your answers
To review your answers
From the Assignments folio:
- 1. Use the tools in the Assignments page to organize your assignments in the almost useful fashion. Come across Using the Assignments Page .
- ii. Select All Assignments and click the number or status provided in the Score column to open the View Consignment Results folio (when your instructor has immune this option). See Using the View Assignment Results Page for more details.
From the Assignment Finished folio:
- 1. Click View Assignment Results.
- 2. The View Consignment Results page opens. See Using the View Assignment Results Page for more than details.
Annotation: The availability of your consignment results tin depend on the status of questions that require manual grading or how your instructor gear up the assignment permissions.
 To print your assignment
To print your assignment
From the Assignments folio you lot may be able to print a blank copy of your assignment.
- one. Utilize the tools in the Assignments page to display your assignments in the about useful way. Come across Using the Assignments Page for more than details.
- 2. Click the Impress bare assignment button for the assignment yous want to impress and the assignment volition appear in a new browser window.
- 3. Click the Impress button to open your browser's your printing preferences.
- iv. Click Print once more once your preferences are set up.
Annotation: Y'all can print your assignments only if your teacher set the permission to allow information technology.
Source: https://v2.cengagenow.com/media/help_wwh/student_cnowv2_lti/ilrn_takeassignments_homeworktest.html
0 Response to "Cengage How to Attempt Question Again"
Post a Comment